Apa itu VirtuslBox ?
VirtualBox adalah perangkat lunak virtualisasi yang dapat digunakan untuk mengeksekusi sistem operasi “tambahan” di dalam sistem operasi “utama”. Sebagai contoh, jika seseorang mempunyai sistem operasi MS Windows yang terpasang di komputernya, maka yang bersangkutan dapat pula menjalankan sistem operasi lain yang diinginkan di dalam sistem operasi MS Windows tersebut. Mulai dari mendownload sampai dengan instalasi.
Cara Instalasi VirtualBox
Instalasi VirtualBox dapat menggunakan file instalasi (offline) atau secara online. Instalasi online hanya dapat dilakukan untuk hosts Linux. Untuk sistem operasi Windows (32 bit atau 64 bit), download file aplikasi VirtualBox di bagian VirtualBox for Windows hosts. Selanjutnya
Sebelum kita melakukan instalasi, tentu kita harus mendownload file instalasi virtual box terlebih dahulu, anda dapat mendownloadnya secara gratis link berikut ini . Pilih paket sesuai dengan sistem operasi yang anda gunakan dan kemudian download.
1. Klik dua kali pada file aplikasi VirtualBox yang telah di download tersebut.
2. Setelah selesai anda download, lakukan install virtualbox
anda dengan mengklik dua kali file exenya. Lalu kemudian jendela selamat datang
akan terbuka. Klik Next >.
3. Pada jendela Custom Setup, gunakan pengaturan defaultnya saja. Kemudian klik Next >.
Sumber : http://solmet.kemdikbud.go.id/wp-content/uploads/2015/07/vbox9.png
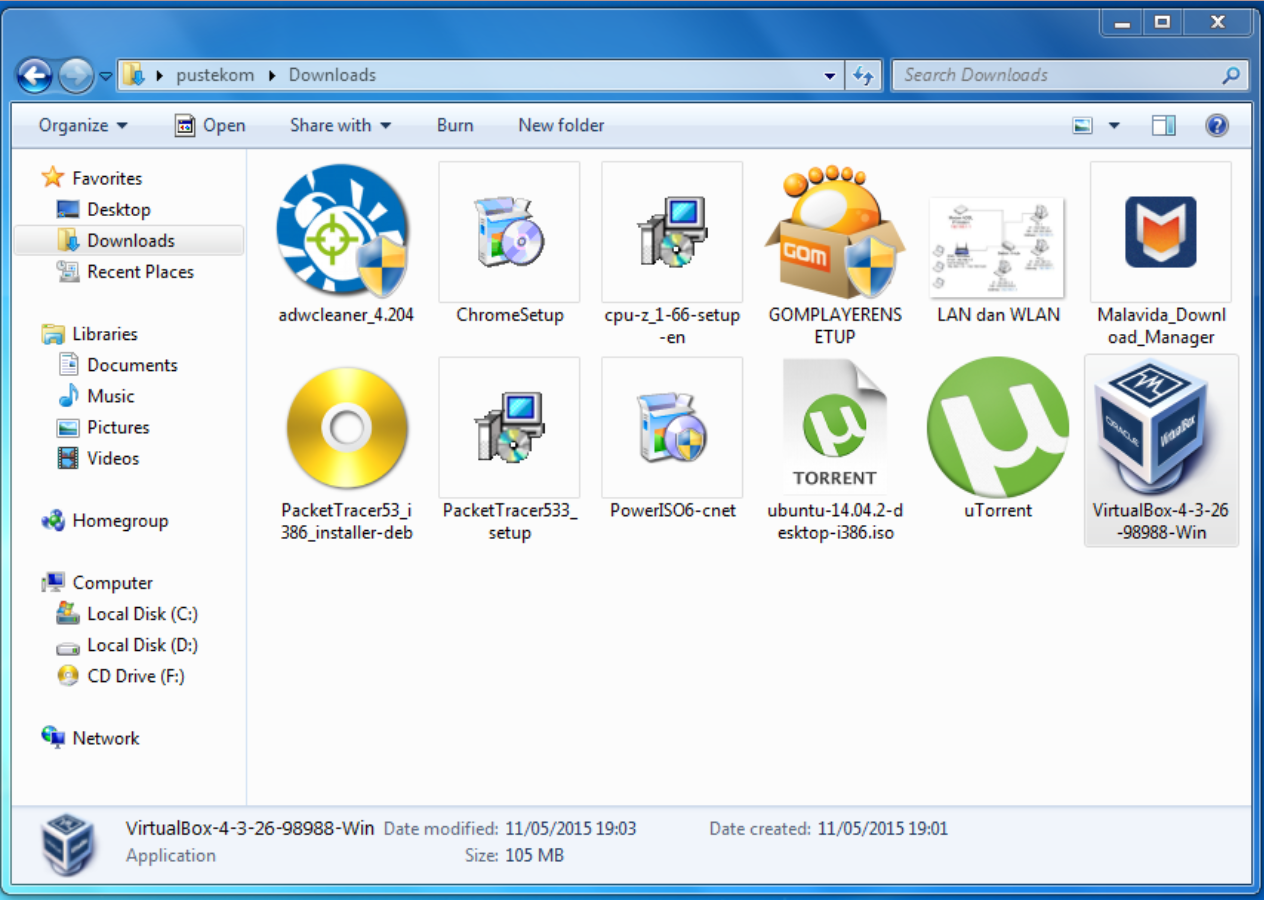
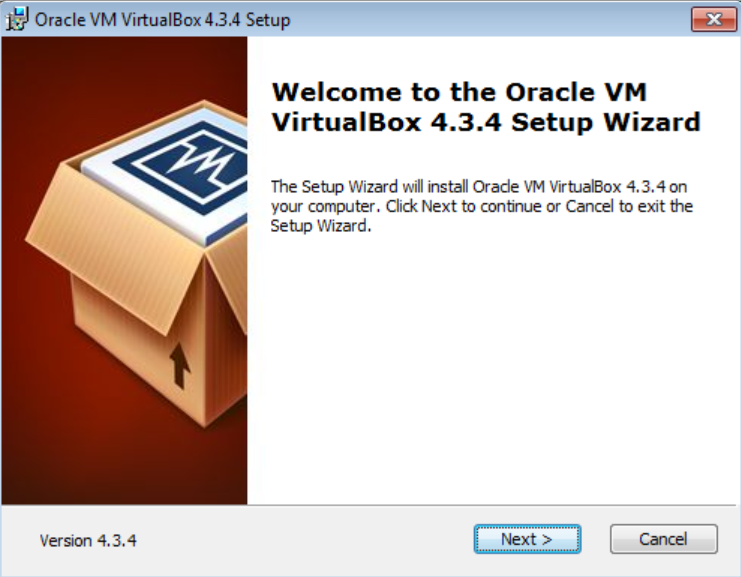

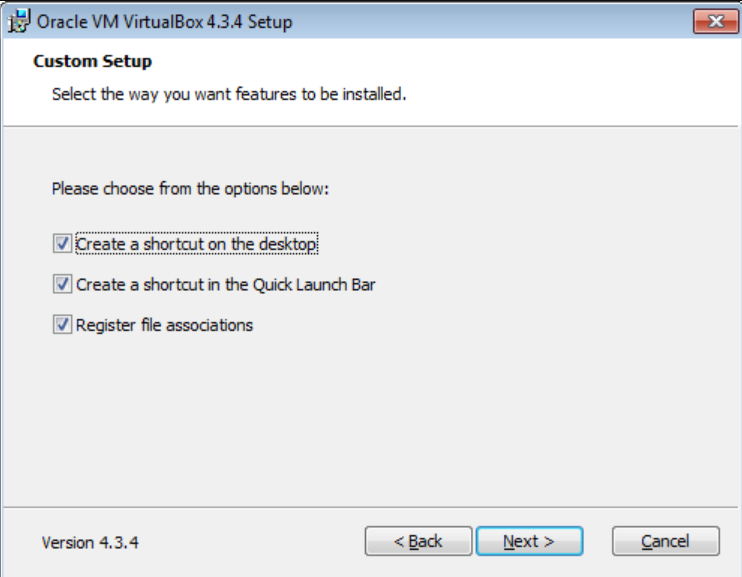





Tidak ada komentar:
Posting Komentar